Guide pour installer Raspbian sur un Raspberry Pi, sans écran ni clavier et avec une connexion SSH en Wi-Fi.
Basé sur le guide de Sylvain Leroux.
Sommaire
Télécharger l’image de Raspbian
Les images de Raspbian sont disponibles sur https://www.raspberrypi.org/downloads/raspbian/.
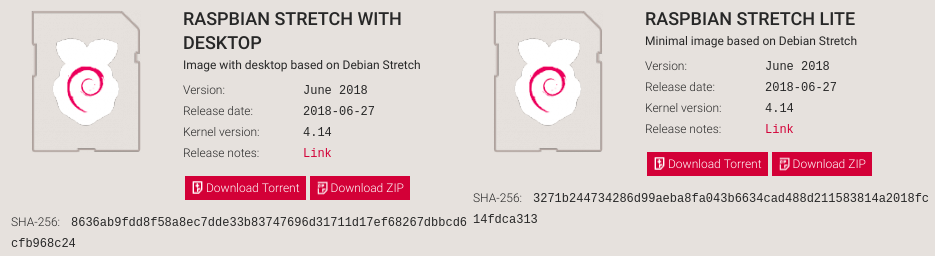
Pour télécharger directement les dernières versions :
Raspbian Desktop : https://downloads.raspberrypi.org/raspbian_latest
Raspbian Lite : https://downloads.raspberrypi.org/raspbian_lite_latest
Flasher l’image sur la SD
Décompresser l’image de Raspbian.
Télécharger et installer Etcher sur https://etcher.io/
Sélectionner l’image de Raspbian, Etcher sélectionne automatiquement la carte SD et cliquer sur Flash!
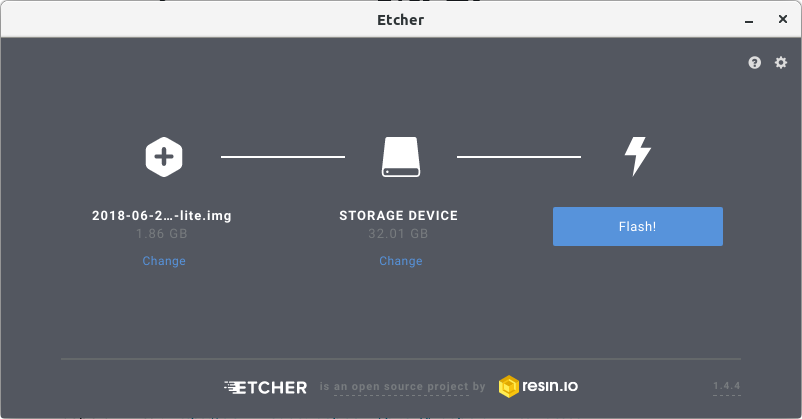
Activer le SSH au démarrage
Une fois l’image flashée sur la carte SD, celle-ci disposera de deux partitions : boot & rootfs.
Pour activer le SSH au démarrage du Raspberry, il suffit de créer un fichier vide nommé « ssh » à la racine de la partition boot.
cd /media/cartesd/boot
touch sshActiver le Wi-Fi au démarrage
wpa_supplicant est le logiciel utilisé pour la connexion aux réseaux Wi-Fi. Il est pré-installé sur Raspbian.
Pour que le Raspberry se connecte au réseau Wi-Fi au démarrage, il faut créer un fichier wpa_supplicant.conf de base à la racine de la partition boot et y ajouter les informations de connexion.
nano wpa_supplicant.confCopier et coller
ctrl_interface=DIR=/var/run/wpa_supplicant GROUP=netdev
country=FRAjouter le SSID et le mot de passe du réseau wi-Fi avec wpa_passphrase :
wpa_passphrase Livebox-6052 | sed '/#/d' >> wpa_supplicant.confEntrer le mot de passe du réseau et valider.
Afficher le contenu de wpa_supplicant.conf pour vérifier :
cat wpa_supplicant.confctrl_interface=DIR=/var/run/wpa_supplicant GROUP=netdev
country=FR
network={
ssid= »Livebox-6052″
psk=fde58ecfe3934542cb71dfea8b9076e1ad93869504f1d2
}
Démarrer le Raspberry et se connecter en SSH
Pour se connecter en SSH il faut d’abord trouver l’adresse IP du Raspberry grace à tcpdump en écoutant le trafic sur DHCP et ARP.
sudo tcpdump -lenqti any port 68 or arp | grep "^ B"Avec l’outil de capture lancé, démarrer le Raspberry et après quelques secondes tcpdump devrait afficher du trafic provenant de la carte.
Une fois l’adresse IP identifiée il est possible de se connecter au Raspberry en SSH :
ssh pi@IP_RASPBERRYUne fois connecté, la première chose à faire est de changer le mot de passe par défaut :
passwd
sudo raspi-config
